Sfaturi
pentru fotografie
pentru Apple Pay
pentru configurarea eSIM
pentru Apple Music
Sfaturi pentru
fotografierea cu camera iPhone-ului
Sfaturi pentru fotografierea cu camera iPhone-ului
Această secțiune vă învață să folosiți camera iPhone-ului pentru a face poze superbe, clipuri video QuickTake sau portrete la nivel de studio.
Fotografiere
Modul standard pe care îl vedeți când deschideți Camera este Foto. Utilizați modul Foto pentru a face poze statice. Glisați la stânga sau la dreapta pentru a alege un alt mod, cum ar fi Video, Panoramă, Time‑lapse, Ralanti și Portret.
Fotografierea
Modul standard pe care îl vedeți când deschideți Camera este Foto. Utilizați modul Foto pentru a face poze statice. Glisați la stânga sau la dreapta pentru a alege un alt mod, cum ar fi Video, Panoramă, Time‑lapse, Ralanti și Portret.
Activarea sau dezactivarea blițului
Pe iPhone XS, iPhone XR și modelele ulterioare, apăsați butonul Bliț pentru a porni sau opri blițul. Alternativ, apăsați butonul Comenzi cameră, apoi apăsați butonul Bliț de sub cadru pentru a alege Auto, Da sau Nu.
Activarea sau dezactivarea blițului
Pe iPhone XS, iPhone XR și modelele ulterioare, apăsați butonul Bliț pentru a porni sau opri blițul. Alternativ, apăsați butonul Comenzi cameră, apoi apăsați butonul Bliț de sub cadru pentru a alege Auto, Da sau Nu.
Fixarea unui temporizator
Pe iPhone XS, iPhone XR și modelele ulterioare, apăsați butonul Comenzi cameră, apoi apăsați butonul Temporizator.
Fixarea unui temporizator
Pe iPhone XS, iPhone XR și modelele ulterioare, apăsați butonul Comenzi cameră, apoi apăsați butonul Temporizator.
Ajustarea focalizării și expunerii camerei
Înainte de realizarea unei poze, camera iPhone-ului setează automat focalizarea și expunerea, iar detectarea chipurilor echilibrează expunerea între mai multe chipuri. Dacă doriți să ajustați manual focalizarea și expunerea, procedați după cum urmează:
Apăsați ecranul pentru a vedea zona de focalizare automată și configurarea pentru expunere.
Apăsați acolo unde doriți să mutați zona de focalizare.
Lângă zona de focalizare, trageți butonul Ajustați expunerea în sus sau în jos pentru a ajusta expunerea.
Pentru blocarea configurărilor pentru focalizarea manuală și expunere pentru următoarele fotografii, țineți apăsată zona de focalizare până când vedeți EA/FA BLOCATE; apăsați pe ecran pentru deblocarea configurărilor.
Realizarea unui selfie
Utilizați camera din față pentru a realiza un selfie în modul Foto sau Portret (pe iPhone X și modelele ulterioare).
Comutați la camera din față apăsând butonul Selector/comutator cameră
Țineți iPhone‑ul în fața dvs. (pe modelele iPhone 11 și iPhone 12, puteți apăsa săgețile din interiorul cadrului pentru a mări câmpul vizual)
Apăsați butonul obturatorului sau oricare dintre butoanele de volum pentru a fotografia.
Pentru a face o poză selfie oglindită, care surprinde poza așa cum o vedeți dvs. în cadrul camerei frontale, accesați Configurări > Cameră, apoi activați Oglindire cameră frontală.
Înregistrarea unui clip video QuickTake
Cu QuickTake, puteți înregistra un un clip video fără a ieși din modul Foto.
Țineți apăsat butonul declanșator pentru a înregistra un clip video
Când deschideți aplicația Cameră foto, modul foto este implicit. Pentru a înregistra rapid un clip video, țineți apăsat butonul declanșator. Eliberați butonul pentru a opri înregistrarea.
Glisați spre dreapta pentru a bloca înregistrarea
Pentru a continua înregistrarea clipului fără a ține apăsat butonul, trageți butonul de declanșare spre dreapta, apoi eliberați-l. Puteți face fotografii statice în timp ce înregistrați un clip video atingând butonul declanșator care apare când blocați filmarea. Dacă doriți să opriți înregistrarea, apăsați butonul Înregistrare.
Glisați la stânga pentru a fotografia în rafală
Pentru a face o serie de fotografii, glisați și țineți apăsat butonul de declanșare spre stânga, apoi eliberați-l pentru a opri.
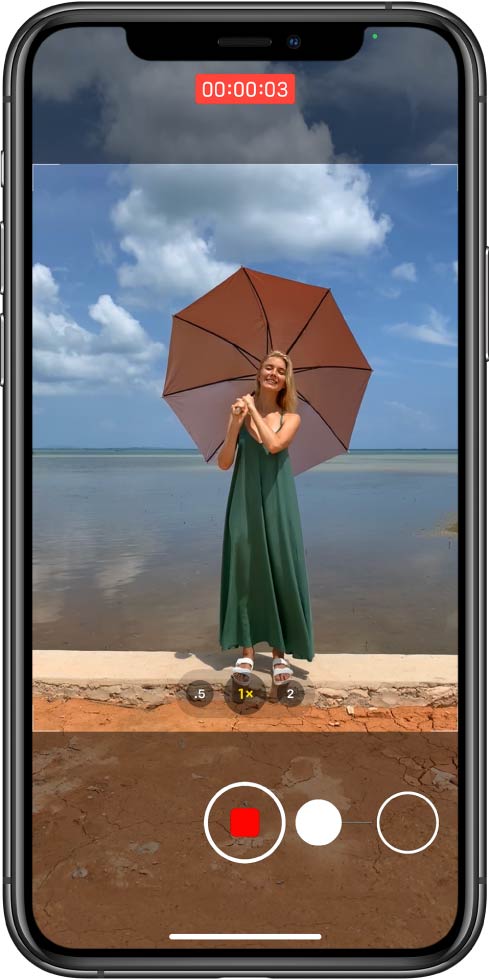
Înregistrarea unui clip video QuickTake
Cu QuickTake, puteți înregistra un un clip video fără a ieși din modul Foto.
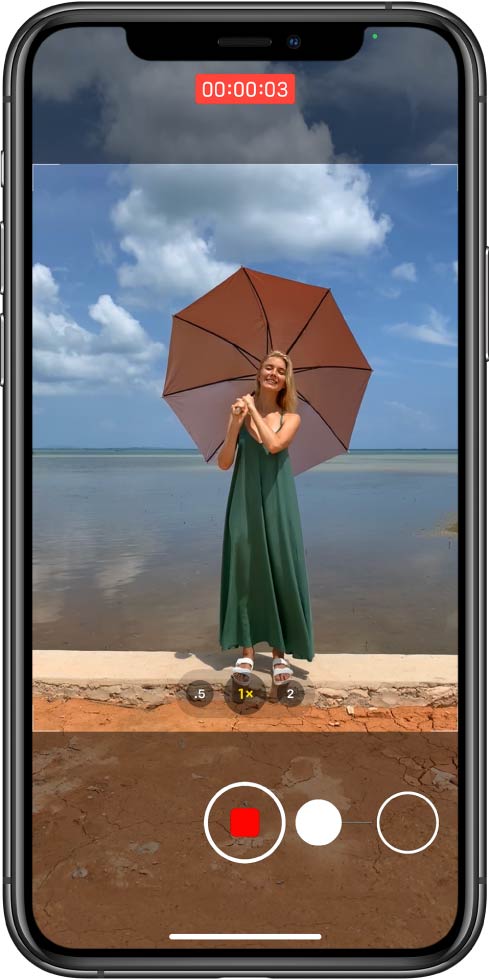
Țineți apăsat butonul declanșator pentru a înregistra un clip video
Când deschideți aplicația Cameră foto, modul foto este implicit. Pentru a înregistra rapid un clip video, țineți apăsat butonul declanșator. Eliberați butonul pentru a opri înregistrarea.
Glisați spre dreapta pentru a bloca înregistrarea
Pentru a continua înregistrarea clipului fără a ține apăsat butonul, trageți butonul de declanșare spre dreapta, apoi eliberați-l. Puteți face fotografii statice în timp ce înregistrați un clip video atingând butonul declanșator care apare când blocați filmarea. Dacă doriți să opriți înregistrarea, apăsați butonul Înregistrare.
Glisați la stânga pentru a fotografia în rafală
Pentru a face o serie de fotografii, glisați și țineți apăsat butonul de declanșare spre stânga, apoi eliberați-l pentru a opri.
Sfat Pro:
În iOS 14, puteți ține apăsată una dintre tastele de volum pentru a captura clipuri video QuickTake. Dacă ați activat fotografierea în rafală cu butonul de creștere a volumului, puteți utiliza butonul de reducere a volumului pentru a înregistra un clip video QuickTake.
Realizarea unei poze Live Photo
O poză Live Photo surprinde momentele imediat înainte și după ce realizați o poză, inclusiv sunetul aferent.
Alegeți modul Foto.
Apăsați butonul Live Photo pentru a activa sau dezactiva pozele Live Photo.
Apăsați butonul obturatorului pentru a fotografia.
Puteți să adăugați efecte la pozele Live Photos (de exemplu, În buclă sau Ricoșeu).
Realizarea unei poze Live Photo
O poză Live Photo surprinde momentele imediat înainte și după ce realizați o poză, inclusiv sunetul aferent.
Alegeți modul Foto.
Apăsați butonul Live Photo pentru a activa sau dezactiva pozele Live Photo.
Apăsați butonul obturatorului pentru a fotografia.
Puteți să adăugați efecte la pozele Live Photos (de exemplu, În buclă sau Ricoșeu).
Fotografierea unei panorame
Folosiți modul Panoramă pentru a fotografia peisaje sau alte cadre care nu încap pe ecranul camerei.
Alegeți modul Panoramă, apoi apăsați butonul obturatorului.
Panoramați încet în direcția săgeții, menținând-o pe linia centrală.
Pentru a termina, apăsați din nou butonul obturatorului.
Apăsați săgeata pentru a panorama în direcția opusă. Pentru o panoramare verticală, rotiți iPhone-ul la orientarea peisaj. Puteți inversa și direcția unei panoramări verticale.
Fotografierea unei panorame
Folosiți modul Panoramă pentru a fotografia peisaje sau alte cadre care nu încap pe ecranul camerei.
Alegeți modul Panoramă, apoi apăsați butonul obturatorului.
Panoramați încet în direcția săgeții, menținând-o pe linia centrală.
Pentru a termina, apăsați din nou butonul obturatorului.
Apăsați săgeata pentru a panorama în direcția opusă. Pentru o panoramare verticală, rotiți iPhone-ul la orientarea peisaj. Puteți inversa și direcția unei panoramări verticale.
Realizarea pozelor în condiții de iluminare slabă cu modul Noapte
Modul Noapte surprinde mai multe detalii și sporește luminozitatea pozelor realizate în condiții de iluminare slabă. Durata expunerii în modul nocturn este determinată automat, dar puteți experimenta folosind comenzile manuale.
Alegeți modul Foto. În condiții de iluminare slabă, modul Noapte se activează automat: butonul Mod Noapte din partea de sus a ecranului devine galben și afișează un număr pentru a indica numărul de secunde necesar pentru fotografiere.
Pentru a experimenta cu modul Noapte, apăsați butonul Mod Nocturn, apoi utilizați glisorul de sub cadru pentru a alege între temporizatoarele Auto și Max. În cazul opțiunii Auto, timpul este determinat automat; opțiunea Max folosește cel mai lung timp. Configurarea aleasă este menținută pentru următoarea poză în modul Noapte.
Apăsați butonul obturatorului, apoi țineți camera nemișcată pentru a fotografia.
Dacă iPhone-ul detectează mișcare în timpul fotografierii, în cadru apare un cursor în cruce apare. Aliniați cursorul în cruce pentru a vă ajuta să reduceți mișcarea și să îmbunătățiți poza.
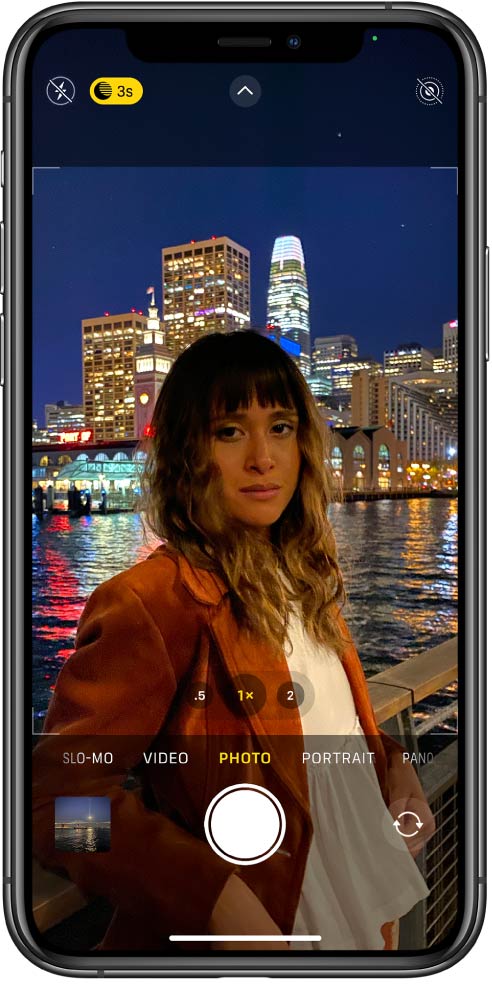
Realizarea pozelor în condiții de iluminare slabă cu modul Noapte
Modul Noapte surprinde mai multe detalii și sporește luminozitatea pozelor realizate în condiții de iluminare slabă. Durata expunerii în modul nocturn este determinată automat, dar puteți experimenta folosind comenzile manuale.
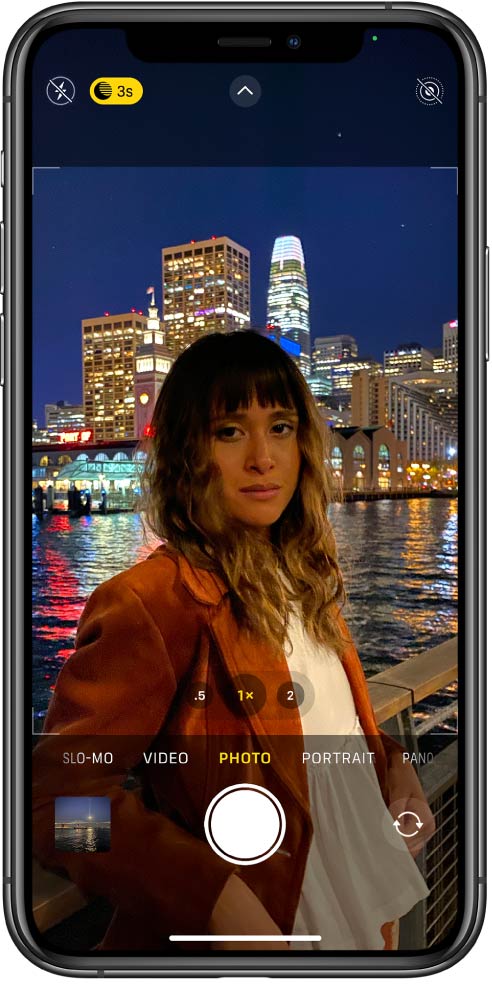
Alegeți modul Foto. În condiții de iluminare slabă, modul Noapte se activează automat: butonul Mod Noapte din partea de sus a ecranului devine galben și afișează un număr pentru a indica numărul de secunde necesar pentru fotografiere.
Pentru a experimenta cu modul Noapte, apăsați butonul Mod Nocturn, apoi utilizați glisorul de sub cadru pentru a alege între temporizatoarele Auto și Max. În cazul opțiunii Auto, timpul este determinat automat; opțiunea Max folosește cel mai lung timp. Configurarea aleasă este menținută pentru următoarea poză în modul Noapte.
Apăsați butonul obturatorului, apoi țineți camera nemișcată pentru a fotografia.
Dacă iPhone-ul detectează mișcare în timpul fotografierii, în cadru apare un cursor în cruce apare. Aliniați cursorul în cruce pentru a vă ajuta să reduceți mișcarea și să îmbunătățiți poza.
Fotografierea cu un filtru
Alegeți modul Foto sau Portret, apoi efectuați una dintre următoarele acțiuni:
Pe iPhone XS, iPhone XR și modelele ulterioare, apăsați butonul Comenzi cameră, apoi apăsați butonul Filtre.
Pe iPhone X și modelele anterioare, apăsați butonul Filtre în partea de sus a ecranului.
Sub vizualizator, glisați filtrele spre stânga sau spre dreapta pentru a le previzualiza. Apăsați unul dintre ele pentru a-l alege.
Puteți elimina sau modifica filtrul unei poze în aplicația Poze prin restaurarea pozei editate.
Sfaturi pentru
utilizarea Apple Pay
Sfaturi pentru utilizarea Apple Pay
Această secțiune vă arată cum să plătiți cu ușurință și siguranță cu Apple Pay în magazine, restaurante, aplicații și pe Internet, printre altele, și vă ajută, de asemenea, să configurați serviciul.
Ce este Apple Pay?
Apple Pay oferă o modalitate ușoară, sigură și privată de a efectua plăți de pe iPhone, iPad, Apple Watch sau Mac fără a folosi numerar sau un card fizic. Puteți folosi Apple Pay după ce adăugați un card de credit, de debit sau preplătit în aplicația Wallet.
Adăugarea unui card pe iPhone
În Wallet, apăsați butonul Adăugați un card. Vi se poate solicita să vă autentificați cu ID-ul dvs. Apple.
Pentru adăugarea unui card nou, poziționați iPhone‑ul astfel încât cardul dvs. să apară în cadrul camerei sau introduceți manual detaliile cardului. Apăsați pe Continuați, apoi introduceți numărul CVV al cardului.
Apăsați pe Înainte. Banca sau emitentul cardului va verifica informațiile și va stabili dacă respectivul card poate fi utilizat cu Apple Pay.
După ce banca sau emitentul cardului a verificat cardul, apăsați pe Înainte, apoi puteți utiliza Apple Pay.
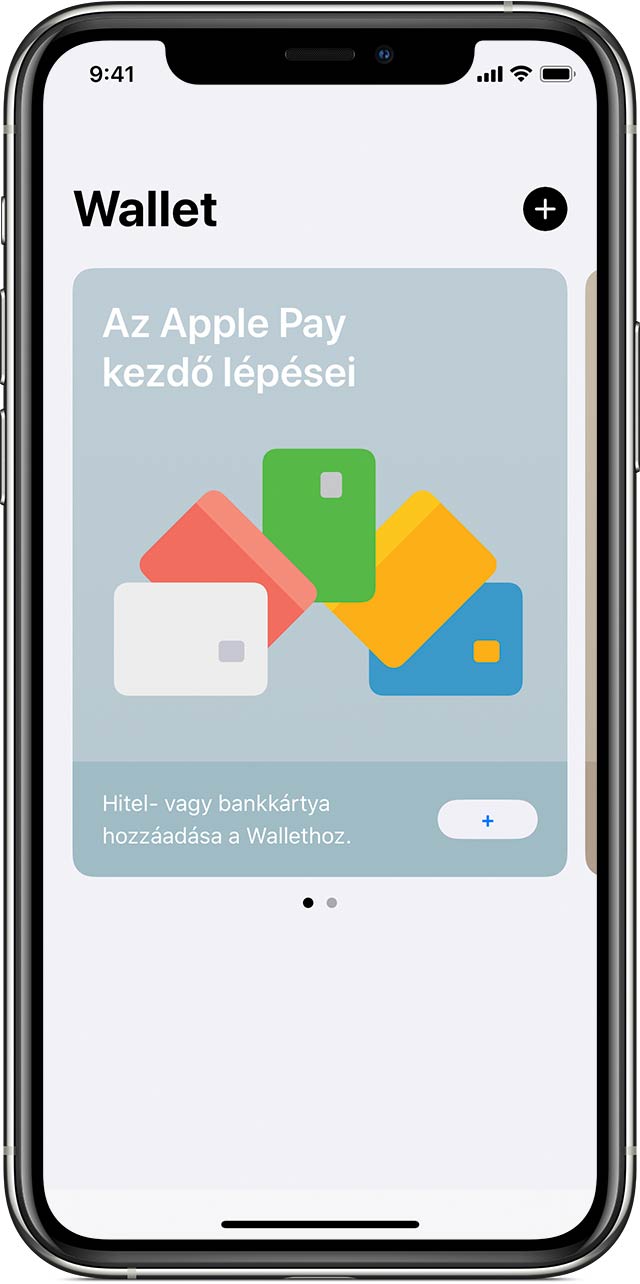
Adăugarea unui card pe iPhone
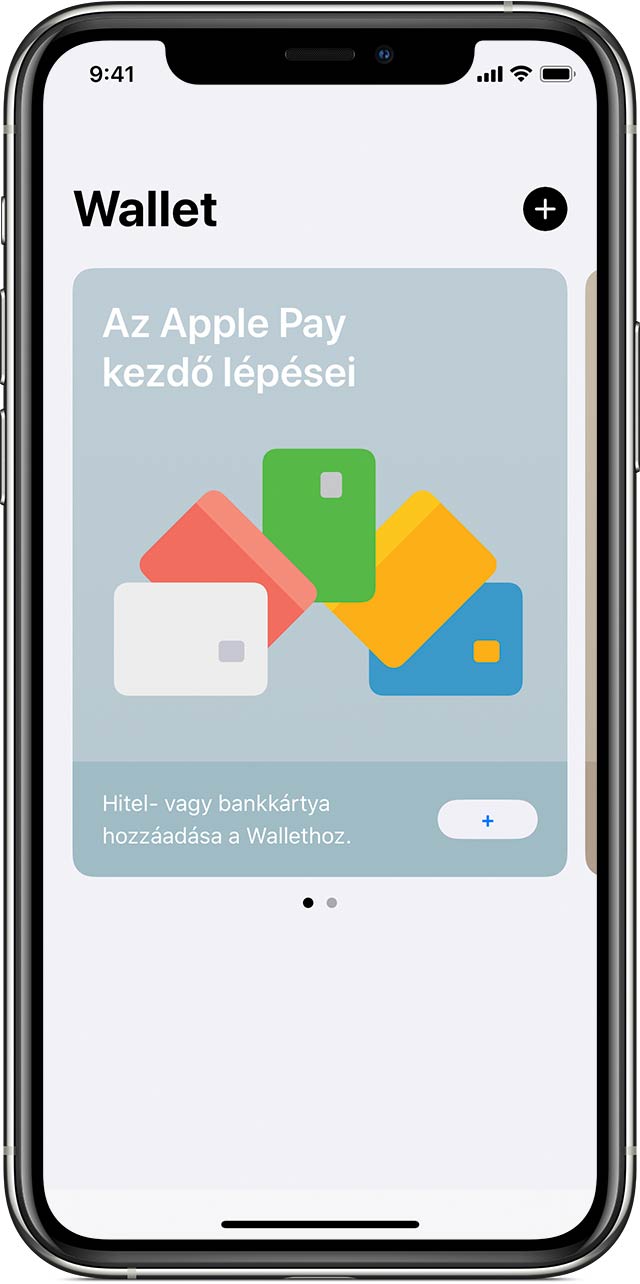
În Wallet, apăsați butonul Adăugați un card. Vi se poate solicita să vă autentificați cu ID-ul dvs. Apple.
Pentru adăugarea unui card nou, poziționați iPhone‑ul astfel încât cardul dvs. să apară în cadrul camerei sau introduceți manual detaliile cardului. Apăsați pe Continuați, apoi introduceți numărul CVV al cardului.
Apăsați pe Înainte. Banca sau emitentul cardului va verifica informațiile și va stabili dacă respectivul card poate fi utilizat cu Apple Pay.
După ce banca sau emitentul cardului a verificat cardul, apăsați pe Înainte, apoi puteți utiliza Apple Pay.
Unde puteți folosi Apple Pay
Puteți folosi Apple Pay pentru a cumpăra articole din magazine, din aplicații, de pe web în Safari și pentru a călători cu mijloacele de transport în comun (în unele țări).
Când plătiți cu Apple Pay, veți beneficia în continuare de recompensele, avantajele și securitatea pe care le oferă cardurile tale de credit, de debit sau preplătite.
Plata contactless cu Face ID
Faceți dublu clic pe butonul lateral pentru a utiliza cardul dvs. implicit
Uitați-vă la iPhone pentru a vă autentifica cu Face ID sau introduceți codul de acces.
Țineți partea de sus a iPhone-ului la câțiva centimetri de cititorul contactless până când se afișează OK și o bifă pe ecran.
Faceți dublu clic pe butonul lateral pentru a utiliza cardul dvs. implicit
Uitați-vă la iPhone pentru a vă autentifica cu Face ID sau introduceți codul de acces.
Țineți partea de sus a iPhone-ului la câțiva centimetri de cititorul contactless până când se afișează OK și o bifă pe ecran.
Plata contactless cu Touch ID
Așezați degetul pe Touch ID.
Țineți partea de sus a iPhone-ului la câțiva centimetri de cititorul contactless până când se afișează OK și o bifă pe ecran
Așezați degetul pe Touch ID.
Țineți partea de sus a iPhone-ului la câțiva centimetri de cititorul contactless până când se afișează OK și o bifă pe ecran
Cât de sigur este Apple Pay?
Apple Pay utilizează caracteristici de securitate integrate în hardware-ul și software-ul dispozitivului pentru a vă ajuta să protejați tranzacțiile. În plus, pentru a folosi serviciul Apple Pay, trebuie să ai configurat pe dispozitiv un cod de acces și, opțional, funcționalitatea Face ID sau Touch ID.
De asemenea, serviciul Apple Pay este conceput pentru a vă proteja informațiile personale. Apple nu stochează și nu are acces la numerele de carduri de credit, de debit sau preplătite originale pe care le folosiți cu serviciul Apple Pay. Atunci când folosiți serviciul Apple Pay cu carduri de credit, de debit sau preplătite, Apple nu păstrează niciun fel de informații despre tranzacții care pot avea legătură cu dvs.: tranzacțiile rămân între tine, comerciant sau dezvoltator și banca ta sau emitentul cardului.
Istoricul tranzacțiilor
Puteți veți vedea cele mai recente tranzacții efectuate pentru fiecare card de credit, de debit sau preplătit.
Deschideți aplicația Wallet pe iPhone.
Atingeți cardul ale cărui tranzacții doriți să le vizualizați.
Atingeți o tranzacție pentru a vizualiza detaliile.
În funcție de bancă sau de emitentul cardului, este posibil să vedeți doar tranzacțiile efectuate de pe dispozitivul dvs. Alternativ, este posibil să vedeți toate tranzacțiile efectuate din contul cardului de credit sau de debit, realizate folosind toate dispozitivele Apple Pay, precum și cardul fizic.
Puteți veți vedea cele mai recente tranzacții efectuate pentru fiecare card de credit, de debit sau preplătit.
Deschideți aplicația Wallet pe iPhone.
Atingeți cardul ale cărui tranzacții doriți să le vizualizați.
Atingeți o tranzacție pentru a vizualiza detaliile.
În funcție de bancă sau de emitentul cardului, este posibil să vedeți doar tranzacțiile efectuate de pe dispozitivul dvs. Alternativ, este posibil să vedeți toate tranzacțiile efectuate din contul cardului de credit sau de debit, realizate folosind toate dispozitivele Apple Pay, precum și cardul fizic.
Plata cu alt card decât cel implicit
Când apare cardul dvs. implicit, apăsați-l, apoi alegeți alt card.
Autentificați-vă cu Face ID, Touch ID sau codul de acces.
Așezați partea de sus a iPhone-ului la câțiva centimetri de cititorul contactless până când se afișează OK și o bifă pe ecran.
Când apare cardul dvs. implicit, apăsați-l, apoi alegeți alt card.
Autentificați-vă cu Face ID, Touch ID sau codul de acces.
Așezați partea de sus a iPhone-ului la câțiva centimetri de cititorul contactless până când se afișează OK și o bifă pe ecran.
Dacă iPhone-ul este pierdut sau furat
Dacă ați activat funcționalitatea Găsire iPhone, puteți să o utilizați pentru a vă ajuta să găsiți și să vă securizați iPhone-ul. Pentru a elimina cardurile din Apple Pay:
Pe un Mac sau PC: Autentificați-vă în contul ID-ului dvs. Apple. În secțiunea Dispozitive, faceți clic pe iPhone-ul pierdut. Sub lista de carduri, faceți clic pe Eliminați tot.
Pe un alt iPhone: Accesați Configurări > [numele dvs.], apăsați iPhone-ul pierdut, apoi apăsați pe Eliminați toate cardurile (sub Apple Pay).
Dacă eliminați cardurile, le puteți adăuga din nou ulterior.
Dacă ați activat funcționalitatea Găsire iPhone, puteți să o utilizați pentru a vă ajuta să găsiți și să vă securizați iPhone-ul. Pentru a elimina cardurile din Apple Pay:
Pe un Mac sau PC: Autentificați-vă în contul ID-ului dvs. Apple. În secțiunea Dispozitive, faceți clic pe iPhone-ul pierdut. Sub lista de carduri, faceți clic pe Eliminați tot.
Pe un alt iPhone: Accesați Configurări > [numele dvs.], apăsați iPhone-ul pierdut, apoi apăsați pe Eliminați toate cardurile (sub Apple Pay).
Dacă eliminați cardurile, le puteți adăuga din nou ulterior.
Sfaturi pentru
utilizarea Apple Music
Familiarizați-vă cu Apple Music
În această secțiune, puteți afla despre Apple Music și cele mai importante funcționalități
Ascultați radio live pe Apple Music
Dacă vă abonați la Apple Music, puteți intra pe frecvența a trei posturi de radio live – Apple Music 1, Apple Music Hits și Apple Music Country. Fiecare post difuzează emisiuni găzduite de cele mai respectate nume din muzică. Puteți asculta aceste emisiuni live sau la cerere.
Deschideți aplicația Apple Music sau accesați music.apple.com. Pe un PC, deschideți iTunes.
Accesați Radio.
Derulați la Apple Music 1, Apple Music Hits sau Apple Music Country pentru a intra pe frecvența live, a vedea emisiunile viitoare sau a asculta la cerere emisiuni difuzate anterior.
Pentru a începe să ascultați:
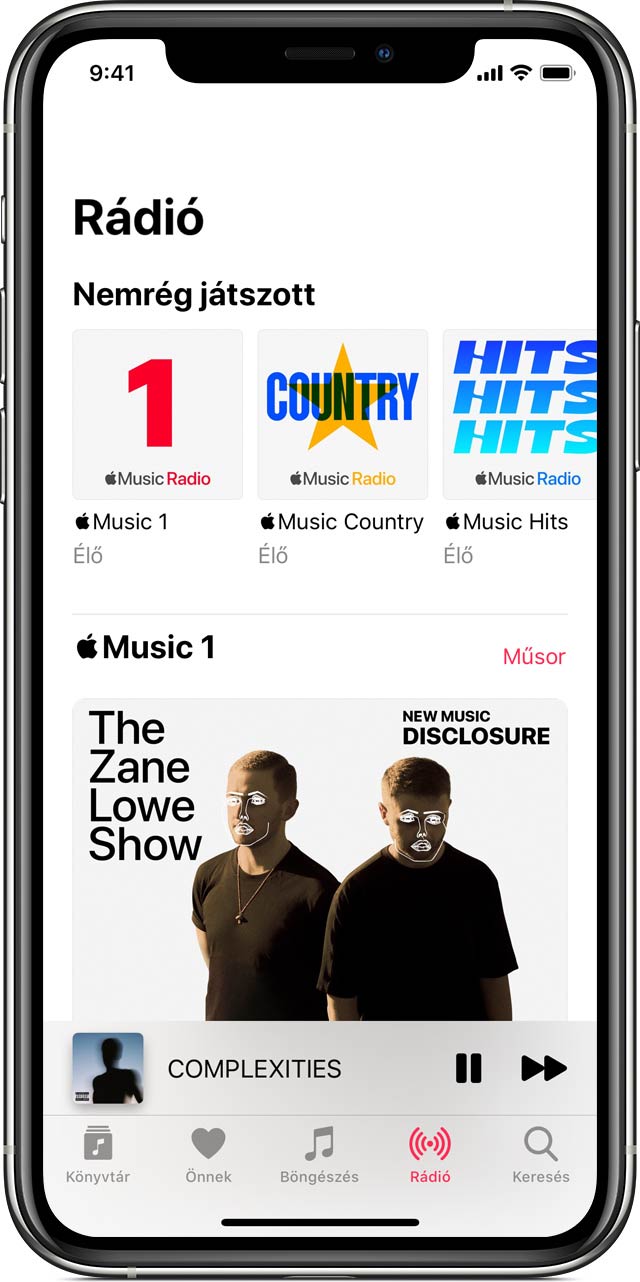
Ascultați radio live pe Apple Music
Dacă vă abonați la Apple Music, puteți intra pe frecvența a trei posturi de radio live – Apple Music 1, Apple Music Hits și Apple Music Country. Fiecare post difuzează emisiuni găzduite de cele mai respectate nume din muzică. Puteți asculta aceste emisiuni live sau la cerere.
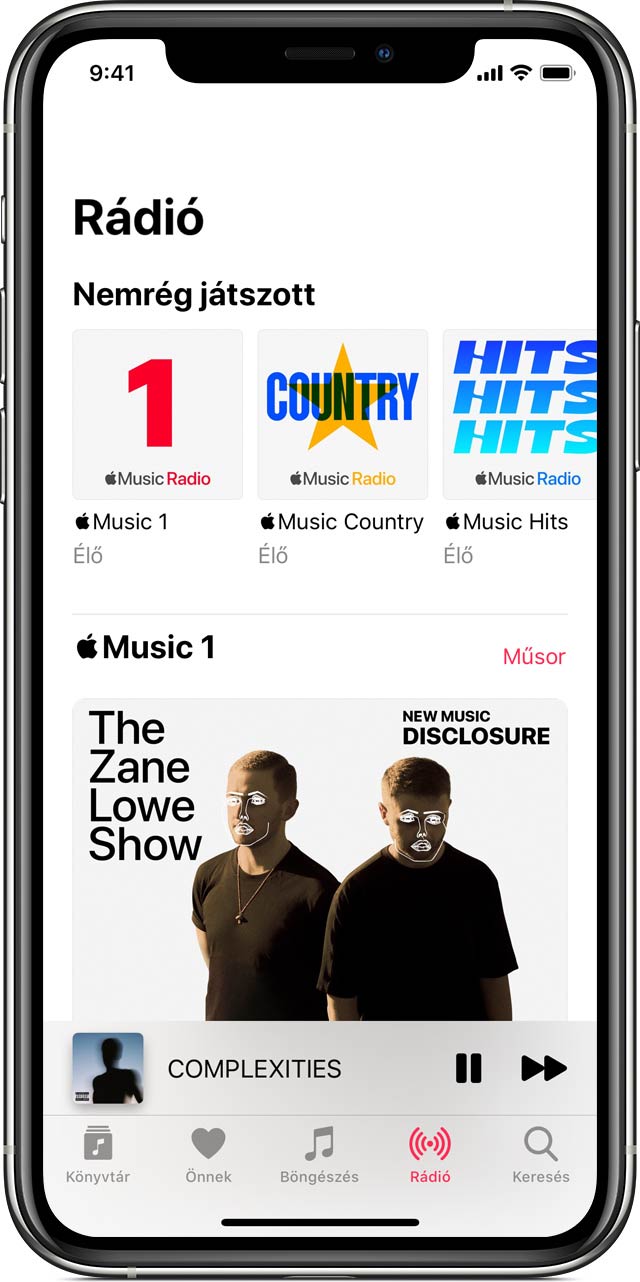
Deschideți aplicația Apple Music sau accesați music.apple.com. Pe un PC, deschideți iTunes.
Accesați Radio.
Derulați la Apple Music 1, Apple Music Hits sau Apple Music Country pentru a intra pe frecvența live, a vedea emisiunile viitoare sau a asculta la cerere emisiuni difuzate anterior.
Pentru a începe să ascultați:
Ascultați la radio
Cu aplicația Apple Music, puteți intra pe frecvența posturilor de radio preferate, inclusiv cele locale.
Accesați fila Căutare.
Căutați postul de radio după nume, semnul de apel, frecvență sau pseudonim.
Atingeți sau faceți clic pe postul de radio ca să îl ascultați live.
Biblioteca
Biblioteca conține toată muzica ta. Aceasta este o selecție personală de melodii care ți-au plăcut sau pe care le-ai salvat. Dacă îți place o melodie pe care o auzi, trebuie doar să atingi cele trei puncte de lângă titlu și apoi butonul “Adăugați în bibliotecă +”, și aceasta devine parte din bibliotecă.
Navigarea colecției de melodii este intuitivă, totul se bazează pe fostul iTunes, deci este posibil ca structura să vi se pară familiară.
Biblioteca conține toată muzica ta. Aceasta este o selecție personală de melodii care ți-au plăcut sau pe care le-ai salvat. Dacă îți place o melodie pe care o auzi, trebuie doar să atingi cele trei puncte de lângă titlu și apoi butonul “Adăugați în bibliotecă +”, și aceasta devine parte din bibliotecă.
Navigarea colecției de melodii este intuitivă, totul se bazează pe fostul iTunes, deci este posibil ca structura să vi se pară familiară.
Ascultați acum
În fila “Ascultați acum” veți găsi favoritele dvs. actuale și veți descoperi altele noi. Apple Music are în spate algoritmi inteligenți pentru a vă putea oferi artiștii, melodiile și playlisturile care v-ar plăcea pe baza obiceiurilor dvs. de ascultare. Aici puteți vedea și muzica redată recent, iar dacă derulați în jos, primiți sugestii pe baza genurilor muzicale, listelor de melodii și artiștilor ascultați anterior.
În fila “Ascultați acum” veți găsi favoritele dvs. actuale și veți descoperi altele noi. Apple Music are în spate algoritmi inteligenți pentru a vă putea oferi artiștii, melodiile și playlisturile care v-ar plăcea pe baza obiceiurilor dvs. de ascultare. Aici puteți vedea și muzica redată recent, iar dacă derulați în jos, primiți sugestii pe baza genurilor muzicale, listelor de melodii și artiștilor ascultați anterior.
Explorare
În locul conținutului personalizat, în fila Explorare este vei găsi liste de melodii din Top 100. Poți găsi totul, de la Global Top 100 până la Top 100 în Spania. Puteți folosi de asemenea fila Explorare pentru a descoperi noile lansări și diferite genuri, precum și interviuri de pe postul Apple Music 1. Partea de jos a paginii prezintă albumele care urmează să fie lansate.
În locul conținutului personalizat, în fila Explorare este vei găsi liste de melodii din Top 100. Poți găsi totul, de la Global Top 100 până la Top 100 în Spania. Puteți folosi de asemenea fila Explorare pentru a descoperi noile lansări și diferite genuri, precum și interviuri de pe postul Apple Music 1. Partea de jos a paginii prezintă albumele care urmează să fie lansate.
Radio
Ultima filă este fila Radio menționată mai devreme, unde veți găsi posturi de radio online. Întotdeauna există un DJ care pune muzică live undeva în lume, deci tot ce aveți de făcut este să alegeți canalul care vă place. Ați ratat un set al unui DJ? Nicio problemă. Puteți asculta toate concertele precedente, aranjate cu atenție. De asemenea, puteți găsi o prezentare pe scurt a programului, ca să știți ce concerte veți dori să ascultați.
Ultima filă este fila Radio menționată mai devreme, unde veți găsi posturi de radio online. Întotdeauna există un DJ care pune muzică live undeva în lume, deci tot ce aveți de făcut este să alegeți canalul care vă place. Ați ratat un set al unui DJ? Nicio problemă. Puteți asculta toate concertele precedente, aranjate cu atenție. De asemenea, puteți găsi o prezentare pe scurt a programului, ca să știți ce concerte veți dori să ascultați.
Căutare
Folosiți fila Căutare pentru a găsi muzica pe care doriți să o redați. Comutați rapid între căutarea în biblioteca personală și căutarea în catalogul Apple Music. Căutrați după versuri, răsfoiți categorii și primiți sugestii pe măsură ce tastați, pentru a găsi cu ușurință ceea ce căutați.
Folosiți fila Căutare pentru a găsi muzica pe care doriți să o redați. Comutați rapid între căutarea în biblioteca personală și căutarea în catalogul Apple Music. Căutrați după versuri, răsfoiți categorii și primiți sugestii pe măsură ce tastați, pentru a găsi cu ușurință ceea ce căutați.
Sfaturi pentru
utilizarea Dual SIM
Utilizarea Dual SIM cu eSIM
Modelele mai noi de iPhone permit utilizarea Dual SIM cu nano-SIM și eSIM. eSIM este o cartelă SIM digitală, care vă permite să activați un plan celular de la operatorul dvs. fără a fi nevoie să folosiți o cartelă fizică nano-SIM.
Câteva exemple de utilizare Dual SIM
Folosiți un număr pentru apelurile de afaceri și altul pentru apelurile personale.
Adăugați un plan de date local atunci când călătoriți în afara țării sau a regiunii.
Separați planul de voce de planul de date.
Configurarea unui plan celular cu o cartelă eSIM
Prin scanarea unui cod QR
Deschideți aplicația Cameră și scanați codul QR.
Atingeți notificarea de detectare a planului celular.
Atingeți Continuați în partea de jos a ecranului.
Atingeți Adăugați un plan celular.
Dacă ți se cere să introduci un cod de confirmare pentru a activa cartela eSIM, introdu numărul pe care ți l-a furnizat operatorul.
Folosind aplicația operatorului
Deschideți App Store și descărcați aplicația operatorului.
Folosiți aplicația pentru a achiziționa un plan celular.
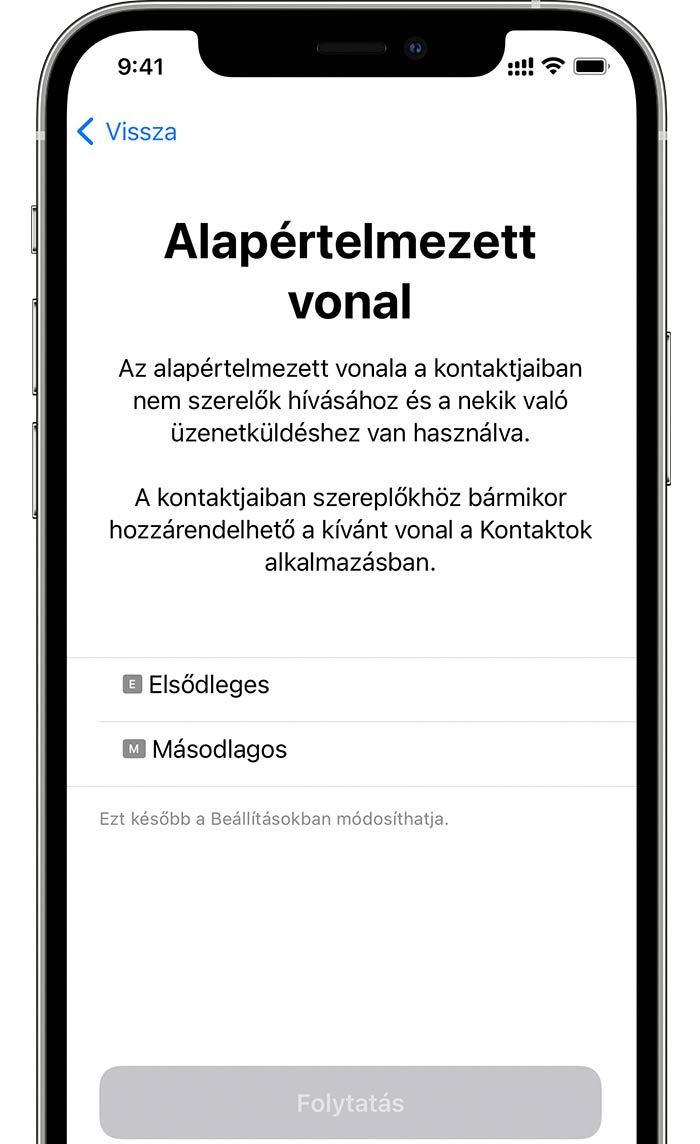
Configurarea unui plan celular cu o cartelă eSIM
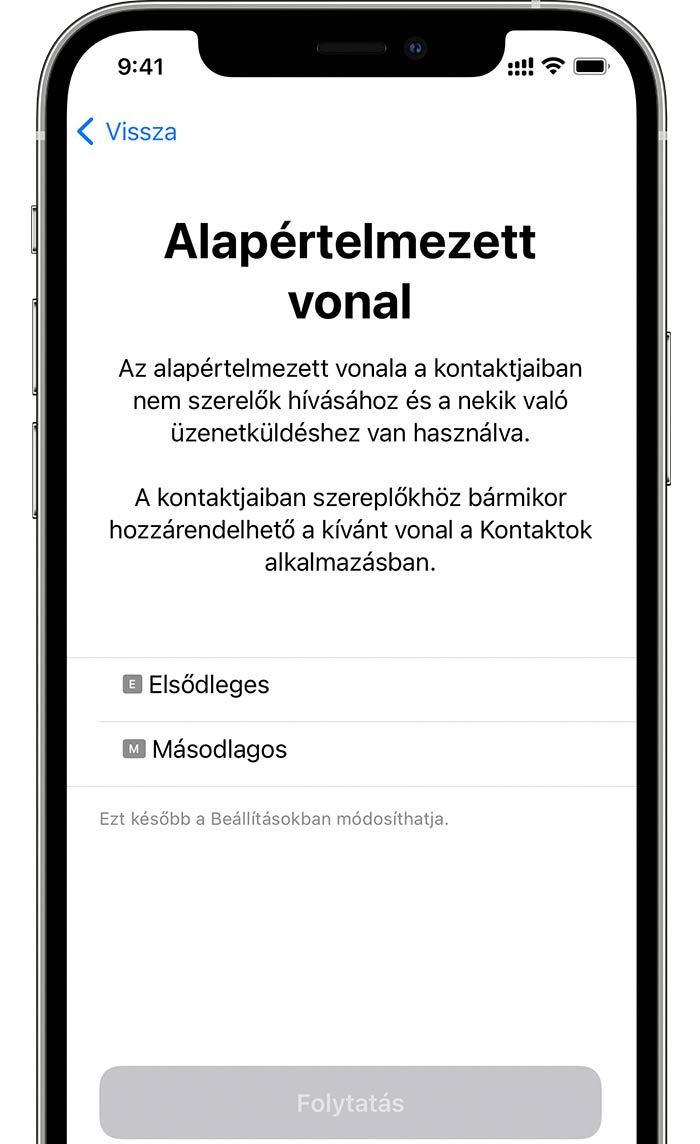
Prin scanarea unui cod QR
Deschideți aplicația Cameră și scanați codul QR.
Atingeți notificarea de detectare a planului celular.
Atingeți Continuați în partea de jos a ecranului.
Atingeți Adăugați un plan celular.
Dacă ți se cere să introduci un cod de confirmare pentru a activa cartela eSIM, introdu numărul pe care ți l-a furnizat operatorul.
Folosind aplicația operatorului
Deschideți App Store și descărcați aplicația operatorului.
Folosiți aplicația pentru a achiziționa un plan celular.
Configurarea manuală a planului celular
Dacă este necesar, puteți introduce manual informațiile planului. Pentru a introduce manual informațiile despre plan, urmați acești pași:
Accesați Configurări.
Atingeți Conexiune celulară sau Date mobile.
Atingeți Adăugați un plan celular.
În partea de jos a ecranului dispozitivului iPhone, atingeți opțiunea Introduceți detaliile manual.
Puteți stoca mai multe eSIM-uri în iPhone, dar poți folosi unul singur la un moment dat. Pentru a comuta între eSIM-uri, atingeți Configurări, atingeți Conexiune celulară sau Date mobile, apoi atingeți planul pe care doriți să îl folosiți. Apoi atingeți opțiunea Activați această linie.
Despre 5G și Dual SIM
Dacă aveți un iPhone compatibil 5G, iar ambele linii telefonice sunt active, funcția 5G nu este disponibilă. Pentru a folosi 5G pe aceste modele de iPhone, dezactivați modul Dual SIM oprind oricare dintre liniile telefonice:
Deschideți aplicația Configurări, apoi atingeți Celular.
Selectați linia pe care doriți să o dezactivați.
Dezactivați comutatorul de lângă Activați această linie.
Pentru a reveni la modul Dual SIM, reactivați linia.
Dacă aveți un iPhone compatibil 5G, iar ambele linii telefonice sunt active, funcția 5G nu este disponibilă. Pentru a folosi 5G pe aceste modele de iPhone, dezactivați modul Dual SIM oprind oricare dintre liniile telefonice:
Deschideți aplicația Configurări, apoi atingeți Celular.
Selectați linia pe care doriți să o dezactivați.
Dezactivați comutatorul de lângă Activați această linie.
Pentru a reveni la modul Dual SIM, reactivați linia.
Ștergerea eSIM
Dacă trebuie să ștergeți cartela eSIM, procedați astfel:
Accesați Configurări.
Atingeți Conexiune celulară sau Date mobile.
Atingeți planul pe care doriți să-l ștergeți.
Atingeți Eliminați planul celular.
Dacă trebuie să ștergeți cartela eSIM, procedați astfel:
Accesați Configurări.
Atingeți Conexiune celulară sau Date mobile.
Atingeți planul pe care doriți să-l ștergeți.
Atingeți Eliminați planul celular.
Transferarea unui eSIM de pe un iPhone pe altul
Pentru a transfera un eSIM pe un iPhone nou, puteți scana codul QR furnizat de operator, să folosiți aplicația pentru iPhone a operatorului sau să instalați un plan celular alocat. După ce planul celular este activat pe noul iPhone, va fi dezactivat de pe iPhone-ul anterior.
Pentru a configura noul iPhone, urmați pașii din secțiunea Configurarea unui plan celular cu o cartelă eSIM.
Pentru a transfera un eSIM pe un iPhone nou, puteți scana codul QR furnizat de operator, să folosiți aplicația pentru iPhone a operatorului sau să instalați un plan celular alocat. După ce planul celular este activat pe noul iPhone, va fi dezactivat de pe iPhone-ul anterior.
Pentru a configura noul iPhone, urmați pașii din secțiunea Configurarea unui plan celular cu o cartelă eSIM.
Denumirea planurilor
După activarea celui de-al doilea plan, denumiți planurile. De exemplu, puteți denumi un plan Serviciu, iar celălalt plan Personal.
Numele vă vor permite să selectați numărul de telefon pe care doriți să îl utilizați pentru apeluri și mesaje sau pentru traficul de date mobile. De asemenea, puteți utiliza numele pentru a atribui un număr contactelor dvs., astfel încât să știți ce număr veți folosi.
După activarea celui de-al doilea plan, denumiți planurile. De exemplu, puteți denumi un plan Serviciu, iar celălalt plan Personal.
Numele vă vor permite să selectați numărul de telefon pe care doriți să îl utilizați pentru apeluri și mesaje sau pentru traficul de date mobile. De asemenea, puteți utiliza numele pentru a atribui un număr contactelor dvs., astfel încât să știți ce număr veți folosi.
Schimbarea numărului utilizat pentru date celulare
Un singur număr poate fi folosit pentru date celulare la un moment dat. Pentru a schimba numărul care folosește date celulare, procedați astfel:
Accesați Configurări.
Atingeți Conexiune celulară sau Date mobile.
Atingeți Date celulare.
Atingeți numărul pe care doriți să îl utilizați pentru datele celulare.
Un singur număr poate fi folosit pentru date celulare la un moment dat. Pentru a schimba numărul care folosește date celulare, procedați astfel:
Accesați Configurări.
Atingeți Conexiune celulară sau Date mobile.
Atingeți Date celulare.
Atingeți numărul pe care doriți să îl utilizați pentru datele celulare.
Aveți mai multe întrebări?
Contactați-ne cu încredere!
Serviciu clienți - în zilele lucrătoare între orele 9:00 și 18:00: + 40 (31) 2297474
